TikTokやインスタを作成している方は、動画の編集をスマホアプリで行っている人も多いのではないでしょうか?
色々な発信がある中で、オリジナリティを出したくても、どうしても似てきてしまうってことありますよね。
そんな時、自身の手書き文字を載せることで、味が出てオリジナル性がアップする投稿を作れるんです!
さらに、無料の動画編集アプリキャップカットなら、簡単な操作で紙に書いた文字をサクッと動画に入れることができちゃうんですね。
今回は、この動画編集アプリCapcut(キャップカット)で動画に手書き文字を入れる手順と実際に行ってみた感想をお伝えします!
初心者の方でもお気軽に始められるアプリとなっていますよ!
Contents
キャップカットで書いた文字を動画に入れる方法
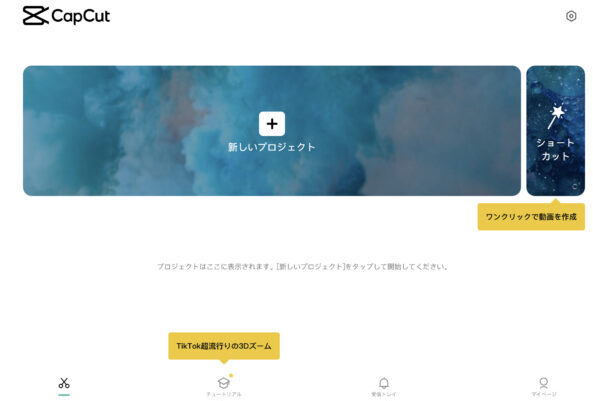
キャップカットで動画編集ができるようになったけど、手書き文字の入れ方がわからない!
そんなあなたへ、手書き文字の作成方法をご紹介します!
画面に手書き文字を書いて取り込みをすることもできますが、紙に書くようにうまく書けないと感じる方もいるかと思います。
そういった場合は、紙に挿入したい文字を書いて写真を撮ります。
手順は以下になります。
- 白い紙に手描きで文字を書く
- その写真を「はめ込み画像」機能で取り込む
- クロマキー機能を使って白い部分を削除し、透過する
これで、動画の中に文字のみを入れることができます。
下記に詳細をご紹介します!
はめ込み画像機能の使い方
白い紙に文字を書いたら、写真を撮ります。
キャップカットの「新しいプロジェクト」をタップし、使用する動画を選択します。
手書き文字を表示したい秒数まで動画のコマをスライドさせて動かします。
メニューの「オーバーレイ」をタップし、「はめ込み合成を追加」をタップします。

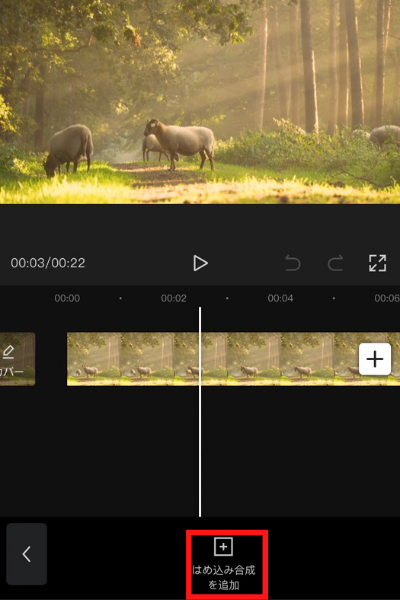
写真フォルダに入っている動画・写真・ライブフォトがタブ別に一覧表示されます。
一つ前のメニュー画面に戻って、右側にある「編集」をクリックします。
「カット」をタップして、余分な余白をカットします。
カットする箇所を決めたら、チェックマークをタップします。
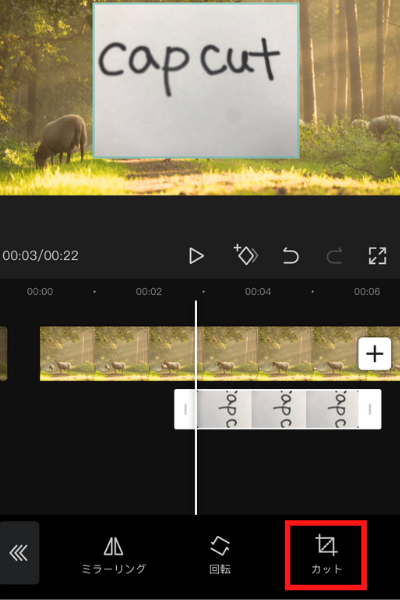
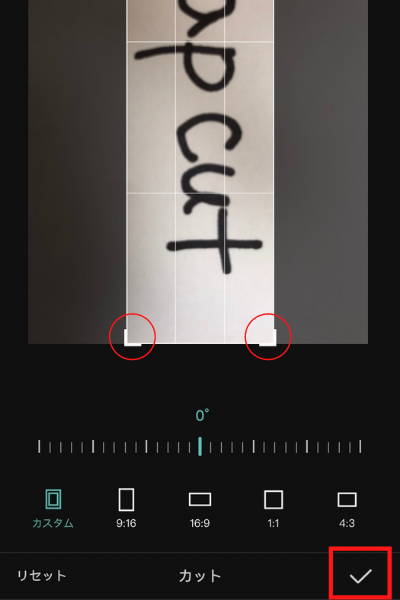
画面が戻り、メニューをスライドしていくと、「クロマキー」という機能があるので、タップします。
ドーナッツ型の円をタップすると、白黒チェックから画面の色に変化します。
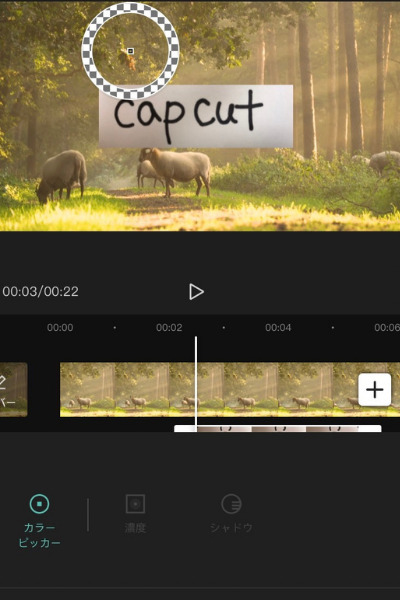
ドラッグして、はめ込んだ文字画像の背景に中心をもっていきます。
近い色になったところで、メニューの「シャドー」をタップして影の量をスライドして100まで上げます。
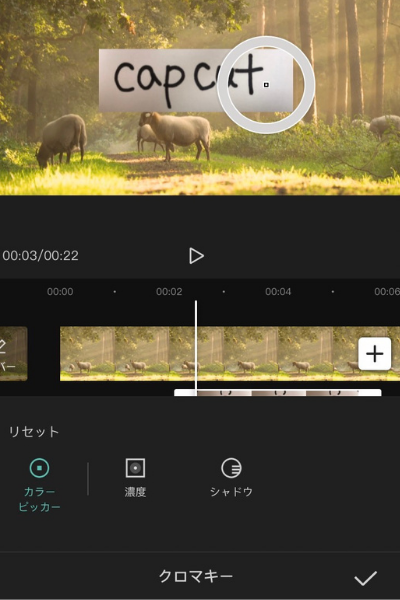
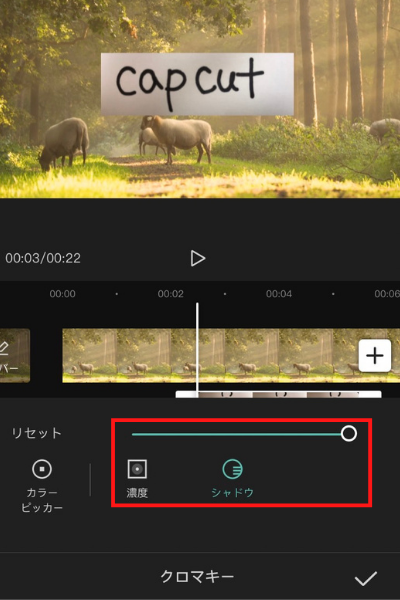
隣の「濃度」をタップし、10〜30あたりまで動かします。
(背景により異なるので、画面を見ながら微調整してください。)
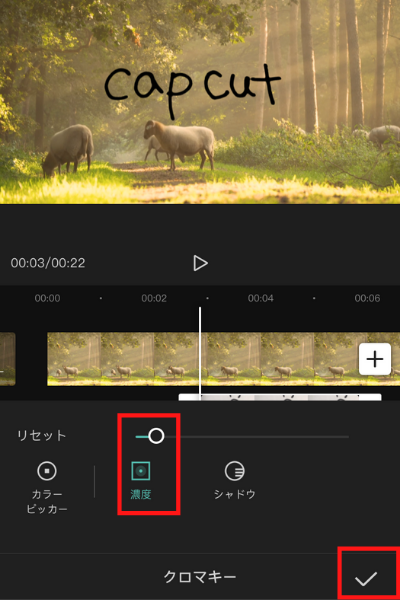
これで、文字だけが残っている状態になります。
書いた文字をキャップカットで動画に入れた感想
実際に筆者がキャップカットで動画に書いた文字を入れた感想です!
初心者でも使いやすい!
機能の名称が小難しいものではなく、動画編集の初心者でもなんとなくわかる名称で記載されているので、なんとなく始めても、難しさを感じませんでした。
また、動画が一番上、真ん中にタイムライン、最下部に機能が表示されるので、シンプルで見やすく、操作がしやすい作りになっていると思います。
無料とは思えない機能の充実性
先にも紹介した通り、エフェクトやオーディオの使える種類がとても多く、十分凝った動画が作れるようになっています。
また、内容も偏っておらず、かわいい系〜おもしろ系やハード系など、好みに合わせて選べるところもポイントです。
他にも、「美容」機能を使って補正やスリムに見せたり、「手ぶれ補正」や「逆再生」機能など、細かい機能も充実しています。
注意点としては、機能によっては、ダウンロードが必要になるので、ヘビーに利用する方は容量に注意するべきかなと感じます。
動作が滑らかでフリーズしない!
動画編集していると、途中で動きが止まったりもっさりした動作になったりすることがあるのですが、今回試した限りでは、そのようなストレスは感じませんでした。
今回は、携帯で撮った1動画のみだったので、あまり検証できていませんが、4Kなどの重い動画だと、若干動きが変わるかもしれません。
しかし、このアプリ自体がとても軽いので、長めの動画などでもあまりストレスを感じないのではないかな、と思います。
キャップカットの機能を徹底紹介!

初めての利用でも、充実度の高さを感じられたキャップカット。
他にも動画編集に必要な機能がバッチリ揃っているんですよ♪
ここでは、動画編集でよく使う機能やキャップカットのおすすめポイントをご紹介しますね。
キャップカットの機能一覧
まずは、基本の使い方をご紹介します。
最初にアプリを開くと「プロジェクト」というボタンがあるので、タップして、保存している動画リストから、編集する動画を選びます。
画面下にメニューがあるので、それぞれ説明していきましょう。
【編集】動画の分割や変速、フィルター、明るさの調整など、元になる動画の編集機能
【オーディオ】挿入するBGMを選択する。フェードイン、フェードアウトも可能
【テキスト】挿入するテキスト入力を行う。文字の装飾も可能
【スタンプ】動画に合わせて絵文字スタンプを挿入できる
【はめ込み画像】主動画と別に動画の挿入や写真などを挿入することができる
【エフェクト】動画に動きのある飾り付けができる
【フィルター】動画にテーマに沿ったフィルターをつける
【フォーマット】動画の縦横幅を変更する
【キャンパス】動画の背景に色をつける
(動画がいっぱいに表示されている場合は、背景が見えません。)
【調整】明るさやコントラストなど、画像の色味調整が可能
基本的には、編集で不要なところをカットできれば十分希望の動画にできると思いますが、テキストで話している内容を入れたり、オーディオで音楽を入れると、グッと完成度が高まります。
最初は、色々と使って試してみると良いでしょう。
編集の途中で、違うな〜と思ったら、動画の右下にある戻るボタン(左カーブの矢印)をタップすれば、一つ前に戻せます。
CapCutのおすすめポイント3つ
CapCutは、文字入れだけでなく、無料でありながら本格的な動画編集が可能です。
その中でも、無料とは思えない充実した機能を3つご紹介します。
エフェクト機能が充実!
TikTokやInstagramを利用している方なら、みた事があると思いますが、動きのある装飾をつけている動画があると思いますが、エフェクト機能で同じように既存の装飾が可能です。
このエフェクトの利用がとても簡単で、種類が多いので、選ぶのもとても楽しいです!
オーディオ機能が充実!
写真を動画風に見せたり、動画の音を消してBGMのみにしたい場合、BGMを追加で挿入する場合に、オーディオ機能を利用します。
こちらも種類が豊富で、テーマで選択したり、おすすめから選ぶこともできるので、イメージに合った音楽を見つけられるでしょう。
オーディオ機能のみを利用している方もいるそうです。
動画の途中でスローや早回しができる!
よく、おもしろ動画などで、特に強調したいシーンをスロー再生する加工をしている動画があると思いますが、このアプリでもそのような加工が可能です。
スローや早回しの速度も調整できるので、テキストやフォーマットなどの機能と組み合わせて、強調したいシーンをより際立たせる事ができるでしょう。
まとめ

今回は、キャップカットで書いた文字を動画に入れる方法や動画編集機能についてご紹介しました。
紙に書いた文字を動画に入れるのに、キャップカットなら簡単な操作で実現可能!
さらに動画の加工や装飾もできて、無料とは思えない充実度です。
スマホ一つでSNS用動画を作成したい方は、このアプリ一つで十分だと思います。
今回は、「キャップカットで書いた文字を動画に入れる方法!動画編集機能やおすすめポイントも徹底紹介」をお送りしました。

